Google Adsenseの審査が通ったけど、これからどうやって設定していけばいいか悩んでる方へ。
この記事では、Google Adsense審査後、最初に行うべき設定を4つ解説します。
まず前回「Google Adsenceって儲かるの?4つの手順で審査申込み完了【マネー体験記①】」で審査を申し込みました。
その結果、
見事通りました!
Google Adsenseから申し込んだ8時間後くらいにメールが来ました!
おめでとうございます!と
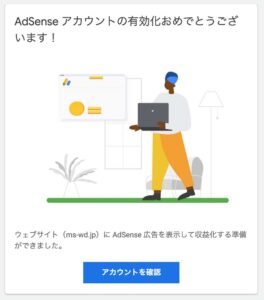
yeah!
これで広告の掲載ができるようになりましたので、
Google Adsense審査通過後、私が最初に行った設定は以下の4つです。
- ads.txtファイルをサイトにアップロード
- sellers.jsonファイルに販売者情報を公開(任意)
- GDPRの対応
- 広告の設定(ディスプレイ広告とネイティブ広告)
とりあえず広告の設定をやってみよう。という方への参考に。
では詳しく見ていきましょう。
1. ads.txtファイルをサイトにアップロード
ads.txtとは、不正な広告販売を防止するため、Google Adsenseがちゃんとサイト運営者を認定しましたよ。と、パーソナライズされた証明のようです。
Google Adsenseのトップ画面に上部に赤いラベルで表示されます。
気になるし対応します。
・「今すぐ修正」をクリック
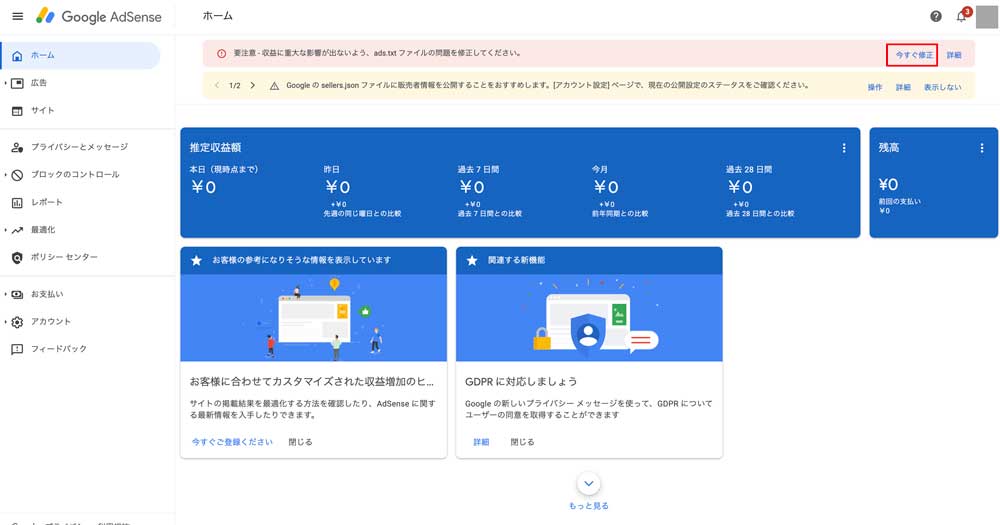
・「ダウンロード」リンクでads.txtをダウンロード。
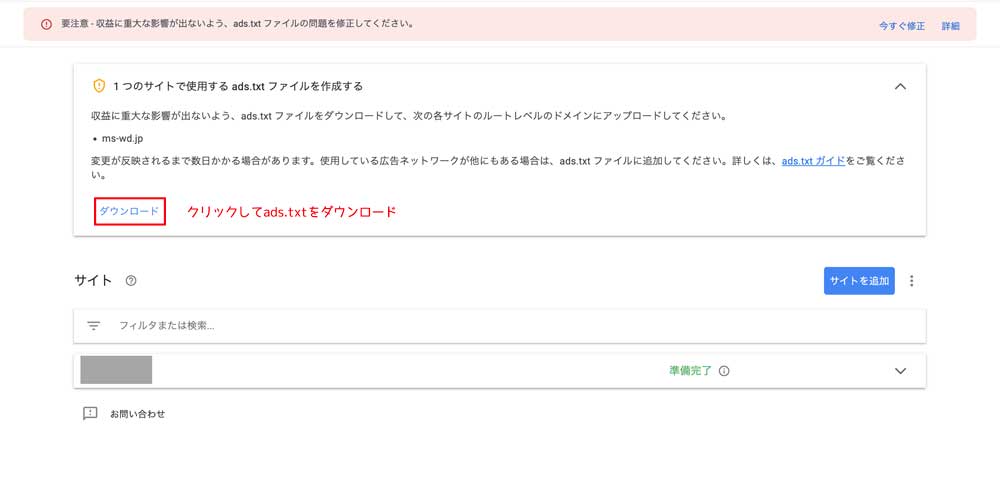
・ウェブサイトのドキュメントルートにads.txtをアップロードします。
ウェブサーバ上にファイルを配置して公開している一番根っこ(ルート)のディレクトリを指します。多くのレンタルサーバは、サイトを立ち上げる時に公開するディレクトリの設定を聞いてくると思います。そのパス先です。
【確認方法】https://(http://)ドメイン名/ads.txtでアクセスができたらOK
※反映されるまで数日かかるとのことで即時反映されません。赤いラベルも忘れた頃に消えます。待ちましょう。
2. sellers.jsonファイルに販売者情報を公開(任意)
sellers.jsonファイルは広告主に個人情報を公開するもので、メリットとしては、広告主からの信頼度や収益に繋がるようです。
公開される項目は、「名前」「ウェブサイトのドメイン」「販売者ID」です。
今後、住所も公開される可能性は0ではないようで、個人情報をひた隠しにされたい人はこの課程をスキップしても大丈夫です。任意です。
・黄色のラベルで「Googleのsellers.jsonのファイルに販売者情報を公開することをおすすめおすすめします。〜」とある右の「操作」リンクをクリック
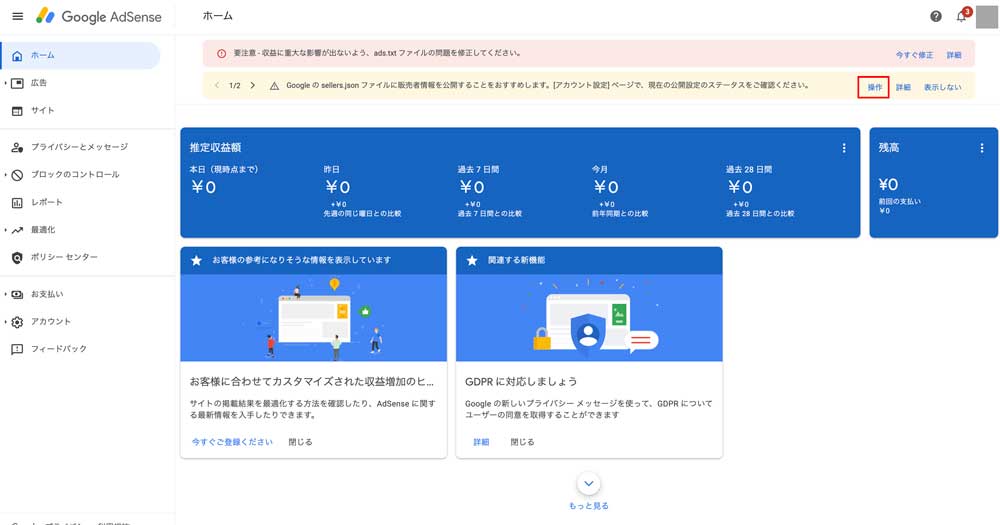
・販売者情報の公開:非機密を選択、ビジネスドメインを入力(〇〇.jpなど)し完了。変更内容は自動的に保存されます。
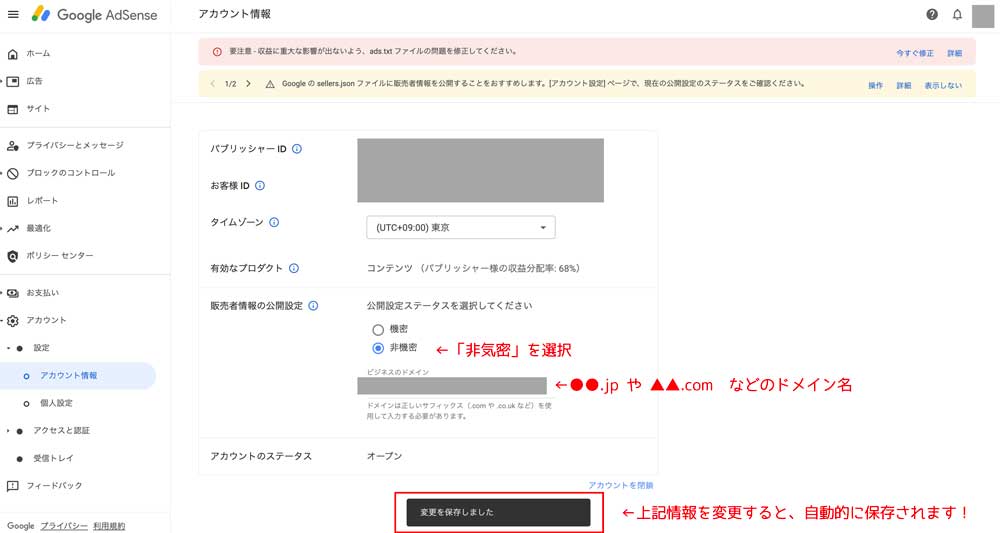
3. GDPRの設定
Google Adsenseのトップ画面にある「GDPRに対応しましょう」とあるので、一応対応しておきます。
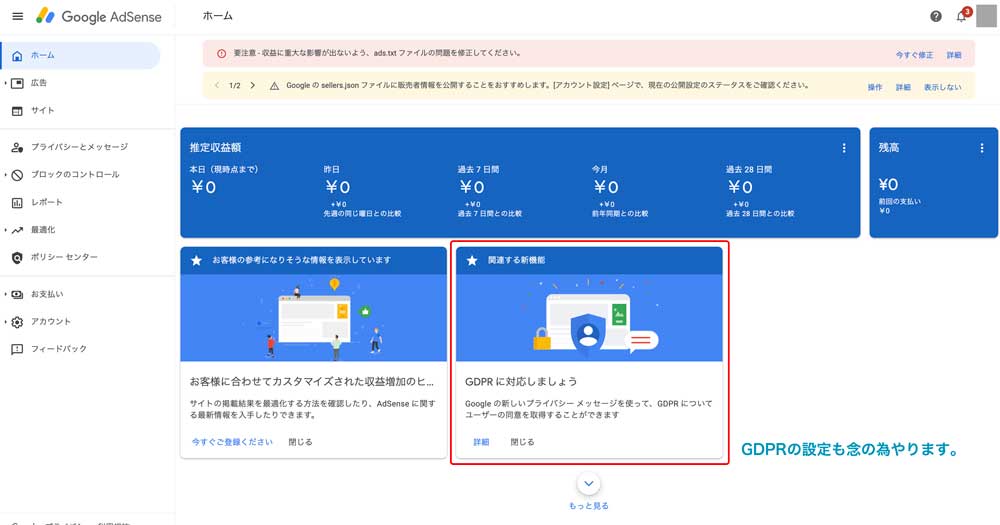
パーソナライド広告を貼る場合は、本対応を行ったほうが良いそう。
そして、この段階でやらないと一生やらない気がする。。。
GDPRとは
2017.8月にEU欧州領域のユーザーにパーソナライドされた広告(個人の情報を追跡できるCookieを利用した広告)の掲載は、ユーザーの同意なしに勝手に表示してはいけない。という取り組みが発表されました。
→GDPR 同意メッセージについて
EU欧州圏内からウェブサイトを訪問することで、個人情報は勝手に収集しないで同意とらないとダメよー!ってこと。
このサイトは日本人向けだしEUからアクセスあっても大丈夫かもしれないけど、万が一何かあったら後々めんどくさそうなのでやっておきます。
・左サイドバーの「プライバシーポリシーとメッセージ」をクリック > GDPR枠をクリック
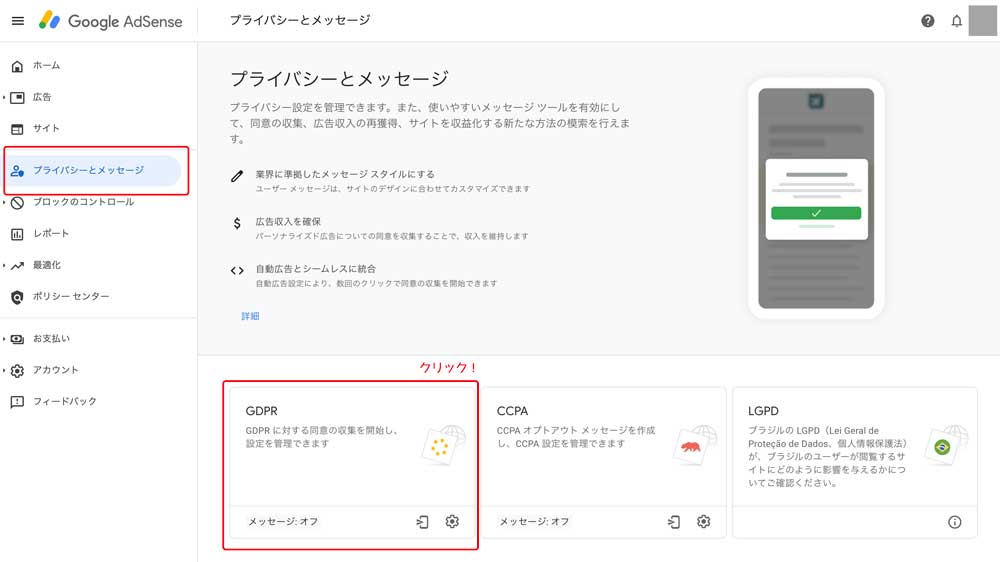
・GDPR メッセージの公開方法で「【広告】に移動してメッセージを公開」をクリック
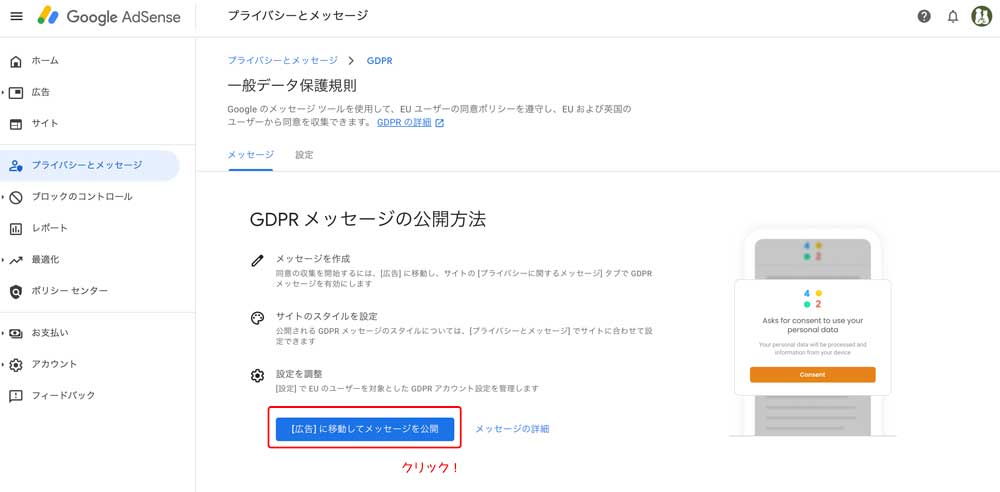
・広告設定のプレビュー画面にて、
①右サイドのタブ「プライバシーに関するメッセージ」をクリック >
②GDPR同意メッセージをオン!
③ ポップアップ画面にて自サイトのプライバシーポリシーURLを入力し、「確認」をクリック
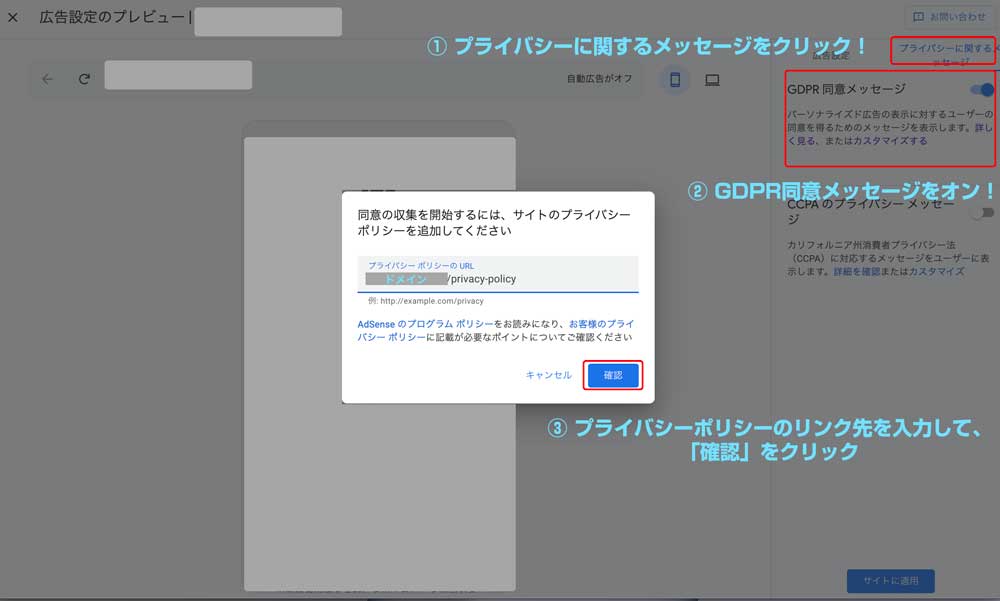
・同意メッセージのプレビューが表示されます。
再び右のサイドバーにて、
同意オプション:同意する、オプションの管理 を選択(「同意しない」を選択肢に入れると広告が表示されなくなるようです。) > 「サイトに適用」をクリックし設定完了
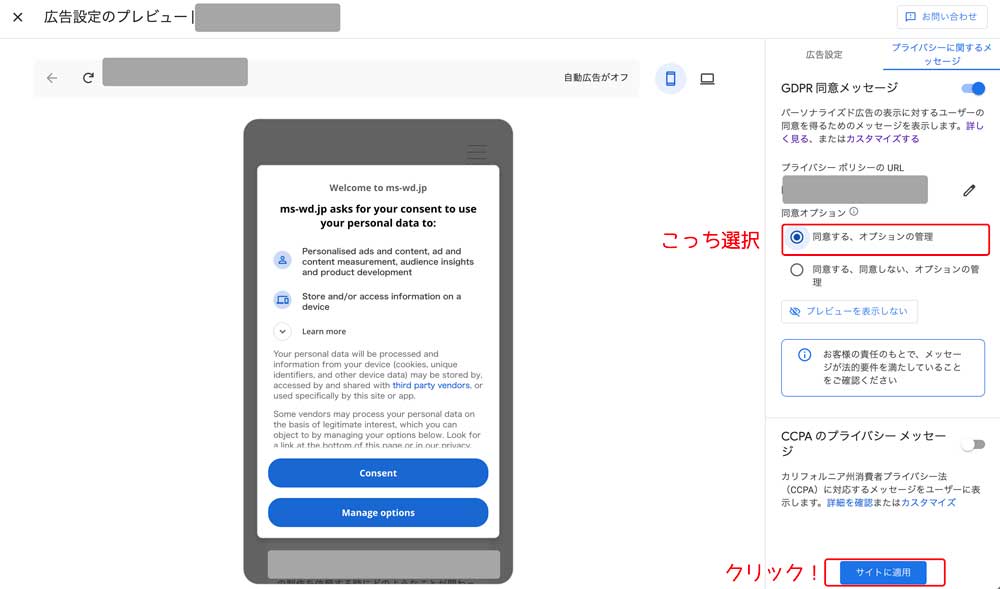
これで、EU欧州諸国からアクセスした時、プレビュー画面のように同意メッセージが表示されるようになります!
4. 広告の設定(ディスプレイ広告とネイティブ広告)
広告の設定を簡単に済ませます。
Google Adsenseの広告は色々あるのですが、とりあえず私はディスプレイ広告とネイティブ広告(記事内広告)を設定しました。
自動広告もあったのですが、しつこすぎる感じがしたり、私のサイトには良いUIにならなかったので、取り下げました。。。
■ ディスプレイ広告の設定
このタイプの広告でよく見かけるのは、デスクトップ版のウェブサイトだと、左右上下の隅の位置ですね。
ユーザーの視線の流れのパターンに沿って一番目に留まるところのようです。
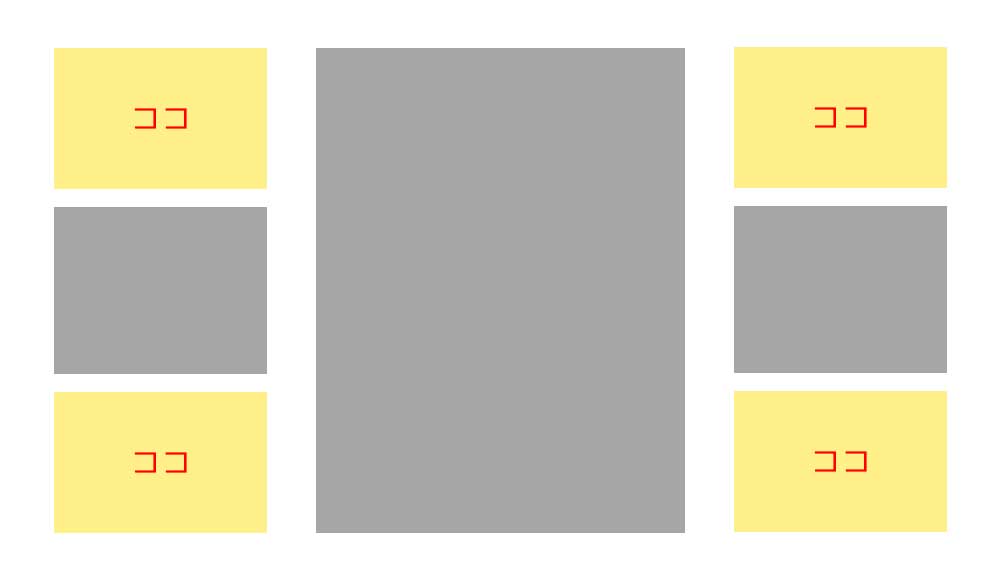
・左サイドバー広告のサマリーをクリック > 広告ユニットのタブをクリック > ディスプレイ広告を選択
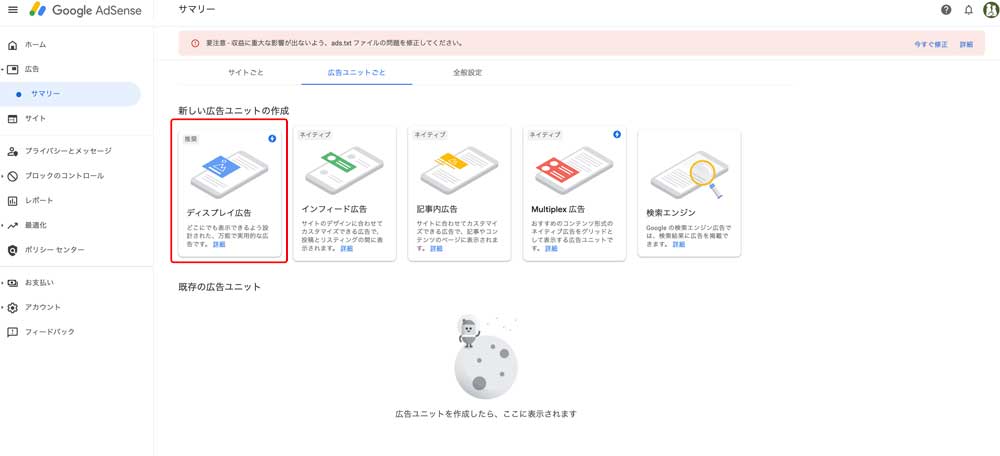
・任意のタイトル(どこに貼った広告か自分がわかればいい)、広告の形を選び、作成をクリック
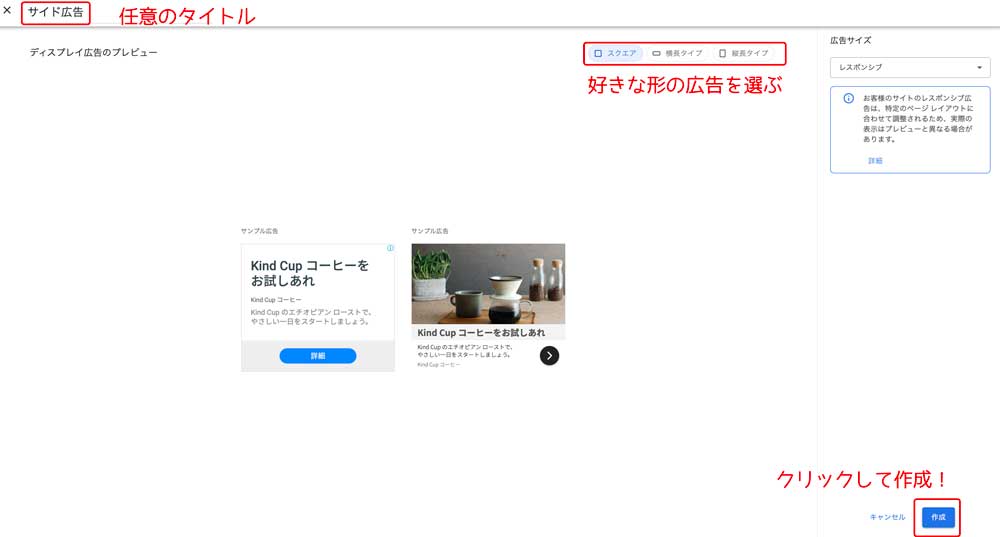
・コードを取得し、ウェブサイトの好きな場所に貼り付け。
貼り付け方法はウェブサイト仕様によってそれぞれ異なるので、割愛。
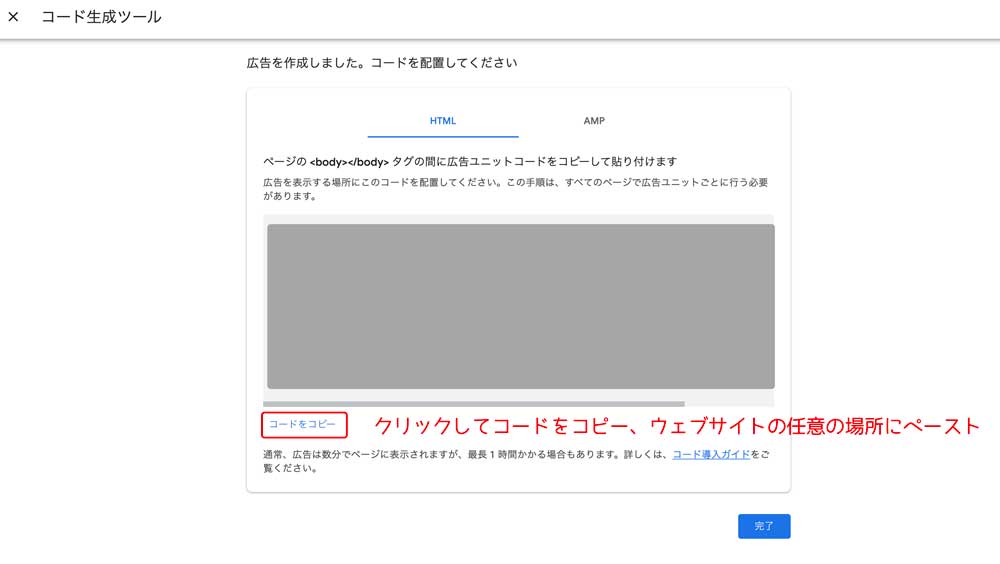
ウェブサイトに正しく表示されていたらOK!!
■ ネイティブ広告(記事内広告)
こちらもディスプレイ広告とほぼ同じノリです。
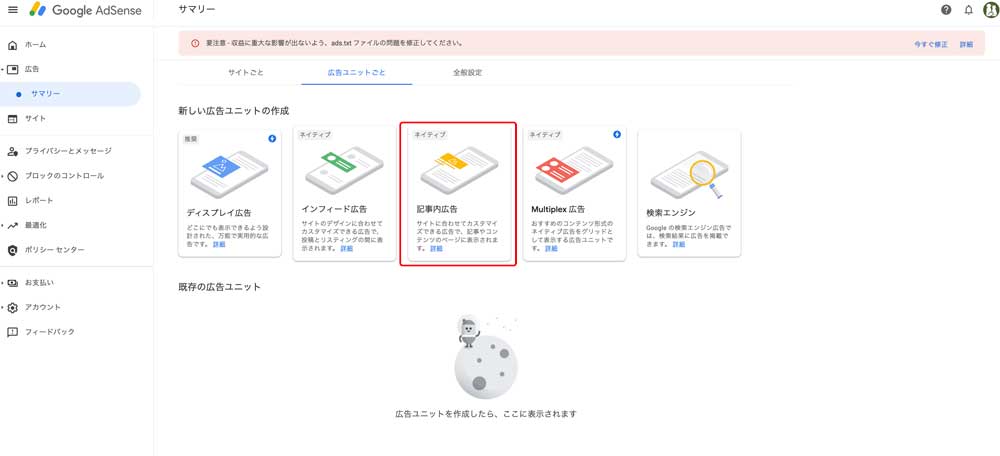
・記事内広告を設定(任意のタイトル、デザインの調整)し、「保存してコードを取得」をクリック
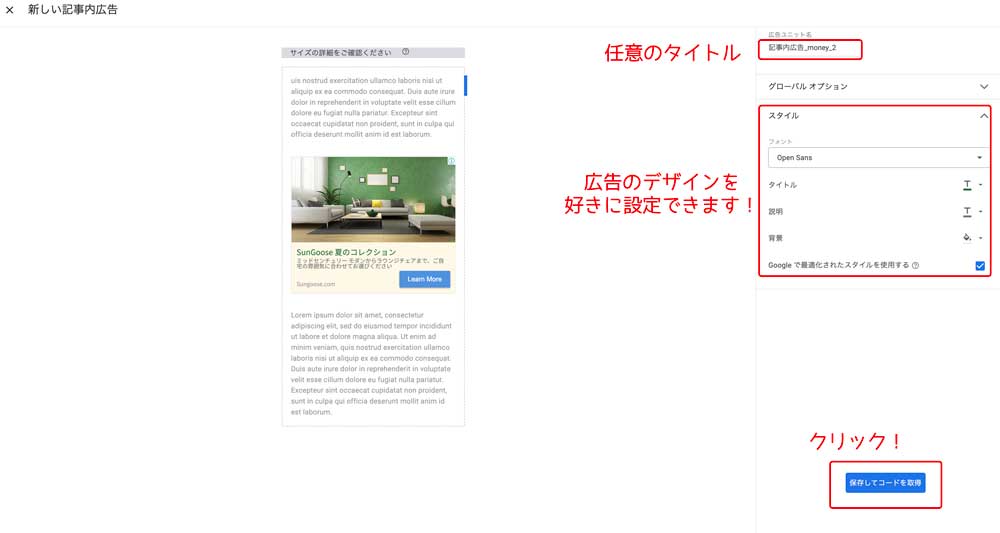
・コードを記事内に貼り付けて完了!
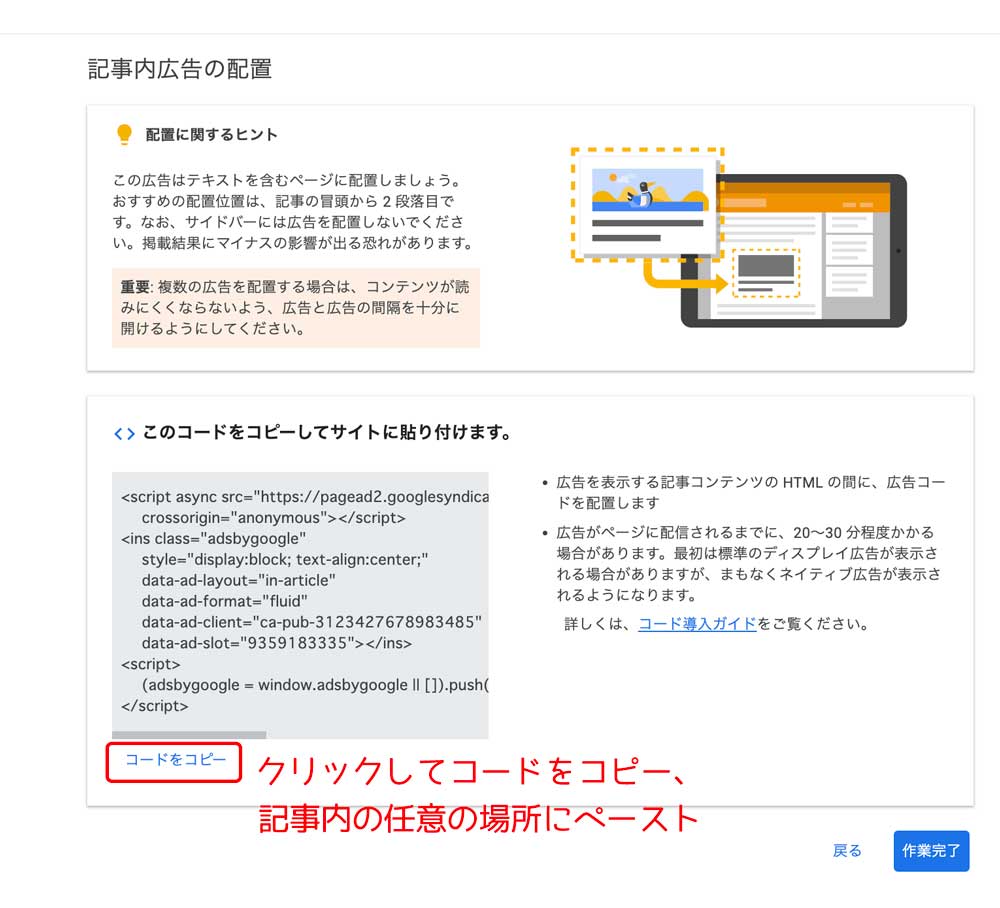
この記事の上部にあるのがこの広告です!
以上、
Google Adsense審査後にやった最初の設定4つを紹介しました。
どういうふうに広告を貼ると効果があるのかは、今後の課題ですね。随時サイトを更新していきたいと思います。
最後までお読み頂きありがとうございました。

